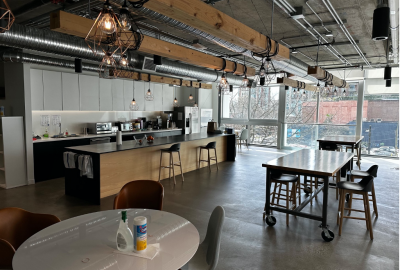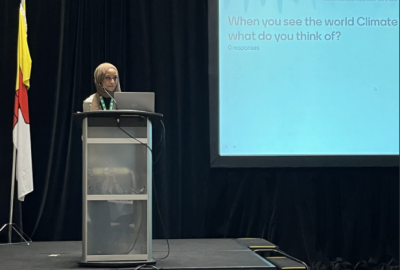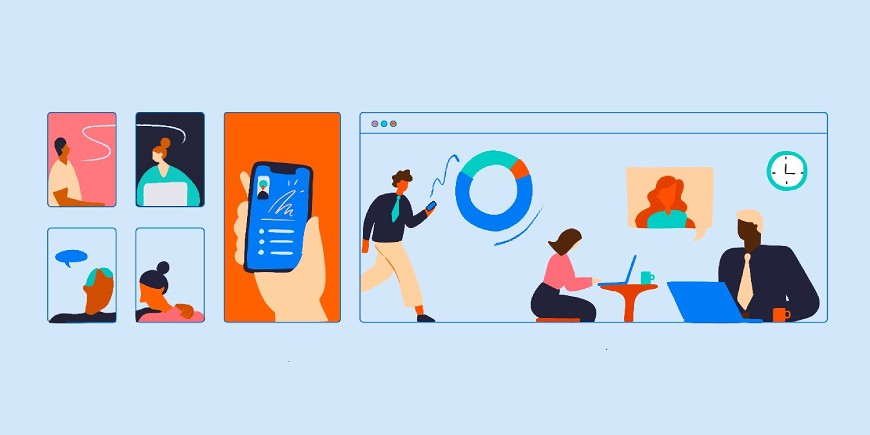
Over the past year, you have probably attended at least a few virtual events. With everyone maintaining physical distance, tools such as Zoom have been incredibly useful for learning, socializing, collaborating, and working.
Whenever you use a new tool for the first time, it can take a while to get used to, but getting to know software applications like Zoom is a great skill to have. Here are a few reasons you may want to host a Zoom meeting:
-
To connect with colleagues or clients.
-
To schedule a meeting on behalf of your manager or co-workers.
-
To discuss and brainstorm projects with group members.
-
To give presentations.
-
To add it as a valuable skill to your resume!
In just a few steps and with a little practice, you can take your virtual meetings to the next level. Here’s how.
Getting Started
One of the great things about Zoom is that anyone can create an account for free. With a free account you can host two-person meetings for unlimited minutes, and you can host meetings with three or more participants for up to 40 minutes.
If you are an SFU student, you already have a Zoom account purchased for you by the school. To learn how to access your student account, check out the SFU Zoom webpage. I will be going over how you can create your own personal account.
Signing up for Zoom
If you are a new user to Zoom, you can create a free account by going to https://zoom.us/ and clicking the “Sign in, it’s free” button at the top right corner of the page. You will be navigated through a series of steps asking you to enter your name, email address, and password. Remember this password because you will need to use it every time you sign in.
Once you have created your account you will be asked to download the Zoom Client Software. This is a simple download that should only take a few minutes, and you only have to do it once.
Scheduling a Meeting
Once you are signed up and logged in, you can start a meeting immediately by clicking the “Host a Meeting” button at the top right-hand corner of the screen. This is great for spontaneous meetups, but in many cases you will want to schedule a meeting ahead of time.
To schedule a meeting, click “Meetings” on the left-hand sidebar. Then, you will see a button that says “Schedule a Meeting” on the right-hand side of the screen. From there you will be able to tailor the meeting to suit your needs.
There are a number of setting options to choose from when scheduling your meeting. Here are a few I suggest:
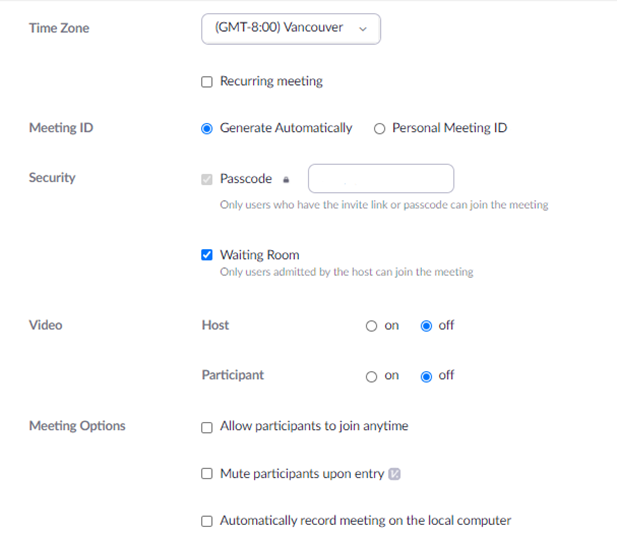
Choose to generate a Meeting ID automatically instead of using your Personal Meeting ID. This provides an extra layer of security because the Meeting ID will randomize with each new meeting you host.
Always enable a waiting room. You will be able to control exactly who joins your meeting and when.
Set the host and participant videos to “off” at the start of the meeting. If you are like me, you may not always be 100% ready to present yourself as soon as you connect to a Zoom meeting room. It is nice to have a moment to compose yourself before turning your camera on, and as a courtesy, you can give your guests that option as well.
Once you have given your meeting details and chosen your settings, you are ready save your meeting. To invite people to your meeting, click “Copy Invitation” and copy and paste the invitation message in an email to all your guests. When the time comes to start the meeting, simply go back to your meetings page and click “Start This Meeting.”
Hosting Your Meeting
Now that you have scheduled your meeting, you are ready to host. If you have attended Zoom meetings before as a participant, you are probably familiar with the basic controls like the “Mute” and “Video” options, but as host you have additional powers. I encourage you to practice using all the features before your meeting so you will know exactly where everything is.
Let’s start with the basics. On the ribbon at the bottom of the page, you will find the Zoom controls. Here you can mute yourself, turn your video on and off, share screen, view all participants, and view the chat.
.png)
Breakout Rooms
One of my favourite Zoom features is the ability to break large groups into smaller, “breakout” groups. This is a great tool for collaboration, dialogue, or a friendly ice-breaker competition. All Zoom users have access to breakout rooms, including users with free accounts, but there is an extra step to enable them.
First, click on the “Settings” button on the left-hand navigation bar. Here you will find a number of other features you can try out once you feel comfortable with the basics. To find the option to enable breakout rooms, click “In Meeting (Advanced)” under settings and scroll down until you find the breakout room option. Once you have this enabled, you will see an additional button on your screen during meetings. This is to assign breakout rooms and is only visible to the host and co-hosts.
Once you click on “Breakout Rooms,” you will be able to assign participants to rooms manually or randomly. You can customize your breakout rooms to fit your exact needs with features such as time limits, countdown timers, number of rooms, and more!
Breakout rooms are a versatile tool that can elevate productivity and engagement in virtual meetings. Although it is more advanced, it’s worth considering if you think it will enrich your guests’ experience.
Best Practices for Hosting an Awesome Virtual Meeting
Now that you know how to host a Zoom meeting, the next step is to bring it to the next level by following these best practices:
Arrive Early
As the host, give yourself extra time to log in and start the meeting before everyone else joins. A good rule of thumb is to start the meeting 15 minutes beforehand to make sure you can log in and connect without difficulties. If you choose, you can keep early participants in the waiting room until the scheduled time, or you can let them in early for some friendly small talk.
Review Ground Rules at the Beginning
Ever been in a Zoom meeting and struggled to hear the speaker because of someone else’s background noise? Set expectations early by going through some ground rules and meeting etiquette at the beginning. A few examples are to keep yourself muted if you are not speaking, use the raise hand function if you would like to ask a question or make a comment, and keep your camera on if possible. As host, you have the ability to mute participants’ microphones if someone forgets.
Keep Meetings Short and Sweet
We’ve been hearing a lot about “Zoom fatigue” lately. Try to keep your meetings short and sweet. Don’t be afraid to end a few minutes early if the discussion comes to a natural end before the allotted time; your participants will be grateful to have a few minutes extra to transition to their next activity.
Remember Your Presentation Skills
Just because you aren’t in a classroom or conference room, that doesn’t mean you shouldn’t bring your A-game! The same communication and presentation skills apply online as with in-person situations: maintain eye contact, speak clearly, dress appropriately, and come prepared. Remember, your guests have been in a lot of virtual meetings lately – think about how you can make yours stand out!
Practice Beforehand
If you have a meeting coming up, it’s a good idea to practice using the software and running through the agenda beforehand. This will ensure you know how to use all the features and controls, and you will feel more confident going into it. Ask a few friends or family members to help you out by being mock participants so you can practice sending invitations, using the waiting room, and assigning breakout groups.
As you can see, it just takes a few simple steps to add this valuable skill to your skillset. Whether you want to elevate your resume, give professional presentations, or hold effective meetings, Zoom is a tool you should definitely give a try.